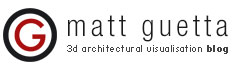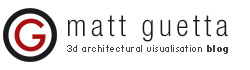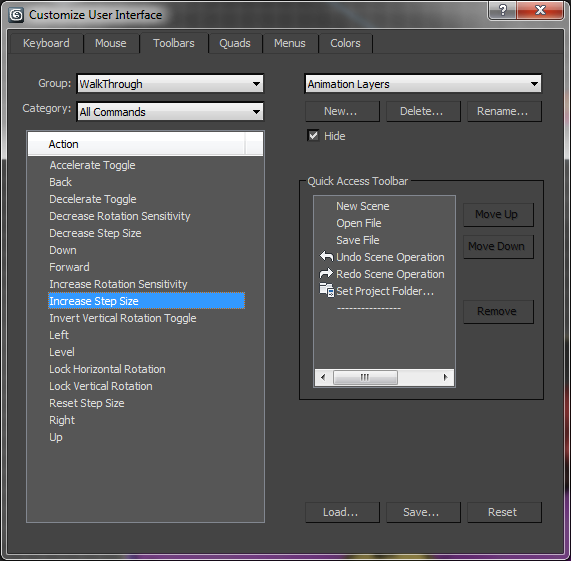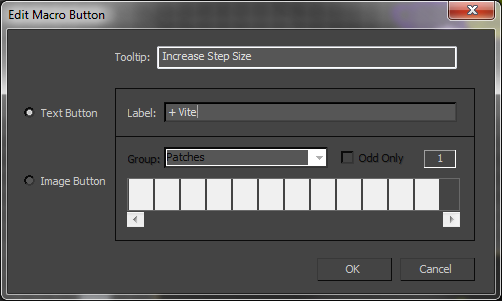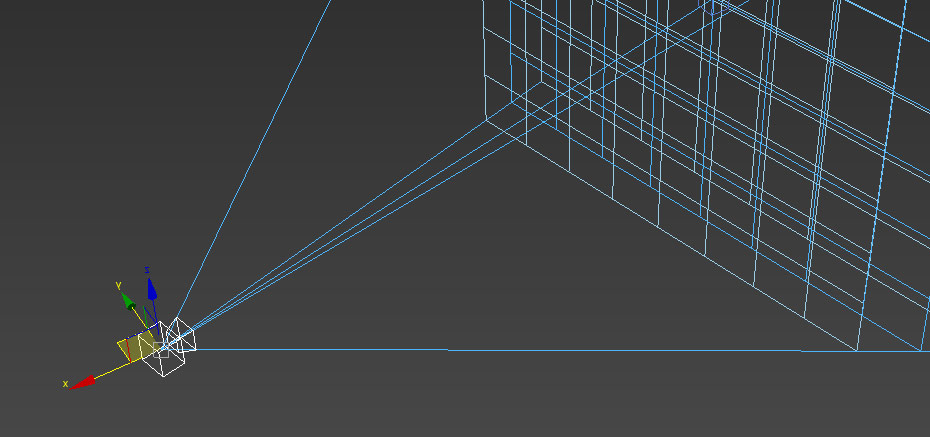
J’ai le plaisir d’accueillir de nouveau Jérôme Prevost, créateur de SolidRocks, pour un tuto qui a pour objectif de vous présenter l’outil FlyThrough de 3dsMax !
Pas la peine de vous présenter Jerome, à priori vous le connaissez tous et si ce n’est pas le cas vous connaissez au moins SolidRocks ! Quoi qu’il en soit je suis ravi de l’accueillir de nouveaux, j’avais présenté rapidement SR il y a quelques années dans cet article. Concernant l’outil FlyThrough je ne m’étais jamais servi de cet outil, pour le coup des que je retrouve ma station je saute dessus direct !
Choisir un angle de vue caméra est un exercice important, et pas très intuitif à priori… Nombreux sont ceux qui ont déjà essayé le mode walkthrough de 3dsMax, et ont ensuite abandonné : selon les scènes et les échelles, c’est horriblement lent ou rapide et les raccourcis clavier de cet outil ne sont pas vraiment évidents… donc on laisse vite tomber. Je vous propose une petite manip qui vous permettra de renouer avec cet outil magique de cadrage qu’est le mode Flythrough de 3dsMax. L’idée, c’est de créer deux boutons « + vite » et « – vite » dans une barre d’outil (existante ou nouvelle) qui permettront facilement d’adapter le mode Flythrough à n’importe quelle scène, et donc d’en profiter !
Mode Flythrough 3dsMax
Dans Customize / customize user interface ou Préférences / Personnaliser interface utilisateur
- Choisir le troisième onglet (Barres d’outils ou toolbars)
- Dans la liste déroulante Group choisir l’avant dernier choix : Walkthrough
- Dans la liste des actions, choisir Increase step size ou Augmenter la longeur des pas
- Glisser cette action dans une barre d’outils de votre choix, ou dans une nouvelle barre créée pour l’occasion.
- Un nouveau bouton apparait dans la barre d’outils, avec un texte bien trop long
- Faites un clic droit sur ce bouton, et choisissez Edit button appearence
- Remplacer le label par exemple par + vite
Faites de même avec le bouton decrease step size.
Utiliser l’outil Flythrough
Afin de vous promener librement dans la scène en vue pers ou cam, quand vous le souhaitez, appuyez simplement sur le flèche du haut de votre clavier. Pour s’en rappeler, il suffit de penser en avant ! Le curseur prend la forme d’un cercle.
- Utilisez les boutons que nous venons de créer pour régler la vitesse du flythrough.
- Utilisez les flèches du clavier pour avant, arrière, glisser à gauche et glisser à droite
- Clic gauche de la souris pour tourner la tête à volonté.
- Touches E et C pour monter et descendre.
- Pour quitter le mode, faites simplement un clic droit dans le viewport
Notes
Si les touches E et C ne fonctionnement pas, ou que le fly s’arrête toutes les deux secondes, essayez de cocher/décocher le bouton qui se situe à côté du snap dans la barre d’outils principale.
Si vous êtes en pue perspective et que vous souhaitez créer une caméra depuis la vue en cours, rien de plus simple : créez une caméra (ou une caméra vray) puis faite CTRL+C, puis C de nouveau pour basculer en vue cam.
J’utilise cette méthode tout le temps car elle permet d’être libre et plus créatif quand aux choix du point de vue, ce qui à mon sens est vraiment capital. Cela permet, en explorant la scène, d’aller chercher des points de vue originaux qu’on ne trouverait pas forcément avec les méthodes classiques.
J’espère que ce tuto libérera un peu plus votre créativité !!