
J’ai le plaisir d’accueillir le jeune et talentueux Alexandre Jarek pour un making-of de son projet Reading Corner.
J’ai découvert son boulot il y a quelques semaines avec son projet Rear Window. Je m’étais dit que je l’inviterai bien pour un making-of mais j’ai pas eu le temps de lui demander qu’il en publiait deja un en anglais. Donc cette fois c’est la bonne !
Ce travail est le second de mon portfolio internet. C’est un projet personnelle et comme le précédent il m’a permis d’en apprendre un peu plus sur les rendus d’intérieurs. Il est surtout basé sur l’étude et la création de tissus réalistes. J’ai découvert il y a peu l’excellent soft Marvelous Designer 2 et j’essaierai dans ce tutoriel de vous en apprendre un peu plus sur son utilisation. Je passerai en revu la modélisation de mobiliers sur 3ds Max de tissus sur Marvelous Designer, la composition, les settings de shaders, le rendu… Bonne lecture à tous.
Inspirations
Pour ce projet je suis partis de zéro. J’ai donc commencé par effectuer quelques recherches d’inspirations sur le net. Cette étape est importante car elle me permet de définir l’ensemble du projet et ses limites (nombres de pièces, charte colorimétriques…). Voici l’ensemble des images que j’ai pu rassembler.
Modélisation avec 3ds Max
Une fois cette recherche terminée, je passe à l’exécution de plusieurs plans/ élévations sur Autocad. Pour infos, quand il s’agit de plans peu précis comme ceux-là, je les réalise tous sur le calque 0 et j’utilise un maximum de polylignes pour minimiser le nombre de points. Voici les settings d’importations des plans DWGs.
Une fois les plans importés sur 3ds Max je débute la modélisation des murs, huisseries, plancher haut et bas… La mise en place des élévations précédemment réalisées sur Autocad me permet d’utiliser l’outils « slice plane » et de « découper » rapidement ma modélisation pour effectuer des « ponts » (« bridge ») et poser mes ouvertures.
Une fois l’ensemble des murs/ cloisons réalisé je passe au plancher bas et donc au parquet dans ce projet ci. Pour cela je modélise une latte « témoins » que je duplique ensuite. Ceci me permets de positionner les lattes à différentes hauteurs les unes des autres pour donner plus de réalisme au parquet.
Une fois l’ensemble de mes porteurs, planchers terminés, je passe à la modélisation des huisseries intérieurs, rien de bien compliqué à ce niveau. A savoir quand même que j’essaye là encore de garder un bon niveau de détails sur la modélisation. Je pense qu’il ne faut hésiter à rajouter deux/ trois détails comme les paumelles les poignées un peu travaillées, les serrures… Ceux-ci apporteront un vrai plus à la compos sans trop forcer sur le nombre de polygones de la scène.
Ensuite, une technique que j’utilise pour la modélisation de plinthes à profil « classique » c’est l’outil Sweep modifier (balayage en français). Un autre détails qu’il peut être intéressant de mettre en place ce sont des plinthes non rectilignes. En effet, j’ai pour référence les plinthes longeants les murs de mon appartement et aucune d’entre elles ne touchent parfaitement le sol. Il y a partout un très léger espace, comme une « vague » d’air entre le parquet et la plinthe. Pour cela rien de plus simple, quelques « connect » et je décolle quelques points du sol.
Une fois l’ensemble des structures « fixes » modélisées. Je passe à la modélisation de du mobiliers, sources d’éclairages… Là encore rien de bien compliqué. Voici quelques « détails de modélisations ».
Modélisation avec Marvelous Designer 2
Maintenant la partie intéressante : l’utilisation de Marvelous Designer. Bon il s’agit de ma toute première utilisation et j’ai donc passé pas mal de temps à chercher sur internet quelques notions/ tutos pour en apprendre un peu plus. Pour ce « making-of » je vais faire une nouvelle simulation en partant de zéros, pour vous montrer pas à pas la création de tissus.
Tout d’abords il faut modéliser ce qu’on appelle un « avatar », qui sera l’objet fixe dans Marvelous Designer, comme un objet de « collision » dans 3ds Max lorsque l’on utilise le modificateur Cloth. Cette modélisation se fait bien entendu sous 3ds Max. Attention Marvelous Designer n’importe qu’un seul avatar par simulation (à vérifier), il faut donc que l’avatar comporte tout les éléments de collision (ici le canapé et le sol). C‘est éléments sont en low/ mid poly, avec leur modificateurs rétractés (« collapse all ») et convertis en « edit mesh » pour les attacher entre eux. Ensuite l’on assigne un matériaux « standard » aux objets pour éviter toutes incompatibilités avec Marvelous Designer.
On exporte le tout en Collada. On prépare une nouvelle scène. Pour cela rien qui ne nécessite une capture d’écran, à savoir « Fichier > nouveau »… et enfin importation de l’avatar : Rien de plus simple là encore, il suffit de suivre les paramètres par défauts.
Je vais commencer par la création des coussins, tout d’abord il faut créer la première « face » du coussin. Pour cela outil de création « création rectangulaire« , puis [clic gauche] dans la fenêtre de création pour définir les dimensions du coussin. Il est également possible de créer ce tracer en [cliquer – glisser] dans la fenêtre de création mais alors aucune notions de dimensions n’est affichée (il faut les récupérer dans les propriétés de l’objet).
Une fois cette première face créée il suffit de la dupliquer par [ctrl+c / ctrl+v+majs (pour afficher une contrainte d’axe)] et de la positionner à côté de la première. Une fois ces deux faces créées il suffit de prendre l’outils de sélection puis de leur donner une préférence tissus (pour ma part j’ai choisis côton).
Une fois que ces « presets » ont été sélectionner il faut ajouter des « coutures » à ces deux faces pour les relier physiquement entre elles. Pour cela dans l’icône « éditer lignes de coutures » il faut venir sélectionner « couture de segments » puis commencer à coudre. C’est assez intuitif pour le coup, à chaque liens correspond une couture. Pour ajouter les coutures il suffit simplement d’un [clic gauche] sur les segments à joindre. Je vous laisse l’ordre de mes clics.
Une fois les coutures achevées il faut maintenant afficher le tout dans l’environnement et pour cela, cliquer sur « éditer la texture ». Tout d’abord placer le Gizmo au centre du « world ». Ensuite, récupérer (facultatif) les options de navigations de 3ds Max.
Une fois que ces paramètres sont rentrés Il faut procéder à l’alignement des faces et des normales. Pour cela sélectionner une des deux faces puis avec l’outils de déplacement la positionner en correspondance avec l’autre face et ensuite basculer son orientation. Le résultat doit afficher des « coutures virtuelles » non entrecroisés. Une fois que cela est fait il suffit de sélectionner les deux faces du coussins (dans la fenêtre de création) puis, dans la fenêtre d’environnement de le positionner au dessus du canapé. Une fois terminer j’ai fait deux autres copies des coussins.
Pour faire la simulation il faut jouer avec les réglages de pression du coussin pour lui donner comme une contrainte d’air et donc un aspect « moelleux et rebondis ».Pensez également à sélectionner l’ensemble de vos faces dans la fenêtre de création avant de modifier le preset de pression. Une fois changer, il faut maintenant réduire le nombre de polys des faces pour alléger la simulation. Pour cela il faut augmenter la distance de particule et la passer à 40 puis lancer la simulation.
Pendant la simulation il ne faut pas hésiter à « tirer » sur les objets (ici les coussins), ceci permet de contrôler leur « déformation ». Vous pouvez également mettre pause en cour de simulation, re-sélectionner entièrement vos faces ,les remettre en l’air et refaire une simulation. Pensez également en cours de simulation à jouer sur la quantité de pression (personnellement je l’étalonne entre 10 et 20) pour donner plus ou moins de « confort » aux tissus.
Si le résultat final vous plaît il suffit de paramétrer la distance de particules entre 10 et 05 pour donner plus de définitions aux objets. A savoir : Il est possible de donner des « coutures » supplémentaires. Notamment une suture visible entre les deux faces des coussins. Pour cela il faut sélectionner ce que Marvelous Designer appelle les « SeamLinePair_001 » et de modifier la valeur d’angle de pli et de force de pli. Pensez également que lorsque vous changer des paramètres comme les forces de plis il faut automatiquement relancer une simulation.
Il est possible également de rajouter des motifs (libres ou contraints comme des rectangles) au sein même du tissu. Dans cet exemple j’utilise l’outils création de « rectangle interne » qui simulera une couture supplémentaire au sein d’une des faces d’un coussins. Voici les paramètres et le résultat final.
Pour enregistrer c’est assez simple: Fichier > exporter > OBJ. Une fois fait, sous 3ds Max il faut recréer un avatar en ajoutant les coussins au canapé. Mais il faut penser à ajouter un modificateur « ProOptimizer » avec un pourcentage de vertex à 5~10 pour alléger l’avatar dans Marvelous Designer. Une fois le modificateur appliqué il faut attacher les nouvelles « mesh » des coussins au canapé pour qu’ils ne fassent qu’un seul et même avatar. Après exporter en Collada et réimporter sur Marvelous Designer.
Pour les détails du tissus je commence par recréer un tissu rectangulaire comme vu précédemment, en taille de 800x500mm que j’affiche ensuite dans la fenêtre d’environnement. Je reprends une « distance de particules » à 40 et presets « D_COTTON_CLO_V2 ». Avant de lancer la simulation je crée un point de « pression permanente » (en rouge) avec le raccourcis clavier [W]. Une fois fait, je lance une première simulation. J’enlève ensuite cette pression (en reclickant toujours avec [w] enfoncé dessus) et je repositionne mon drapé sur le côté avant de relancer une nouvelle simulation.
Je passe ma distance de particules à 20 et je joue en étirant le tissus pendant la simulation (Attention à ne pas le faire lorsque la simulation est maintenue sur PAUSE ou STOP). Dès lors que la forme vous plaît vous pouvez passer la distance de particules à 05 et lancer la simulation finale.
J’ai oublié de le préciser pour les coussins, mais l’assignation des UVs n’est pas automatique dans Marvelous Designer. Pour la créer il faut faire glisser une texture sur notre objet en fenêtre de création, ce qui créera des UVs. (Un simple clicker/glisser de n’importe quelle texture fera l’affaire).
Puis vous pouvez procéder au « rassemblement » de tout vos OBJ exporté pour avoir votre canapé final! Voilà c’est tout pour la modélisation je passe maintenant aux lights 🙂
Lumières
Alors dans la scène on retrouve le couple VRay Dome HDRi et un VRay Sun. Il y a également des VRay planes à chaque fenêtre. Je ne vais pas décrire le process de création Dome+Sun car vous trouverez déjà un excellent tutoriel sur le blog. Je vais donc vous lister les paramètres de chaque light.
Shaders
Là encore je pense que des captures d’écran seront plus parlantes… Dans l’ordre : parquet, plinthes, murs, vitres et menuiseries.
Render Settings
Pour la camera, vous trouverez un excellent tuto sur l’utilisation et la mise en place d’une DOF et voici les rendus finaux de la scène.
Post-Production avec Photoshop
La post-prod n’est généralement pas poussée car j’essaye d’avoir des rendus le plus proche possible de mes rendus finaux. Voici un exemple de Raw Render et de sa post-prod.
Pour finir je souhaiterais remercier Matt pour m’avoir permis d’écrire ces quelques lignes et surtout pour continuer à partager son savoir et celui d’autres artistes sur son blog : merci ! En espérant vous en avoir appris un peu plus, et en vous remerciant d’avoir lu l’article en entier !
Je vous invite à consulter toutes les images du projet sur le forum.
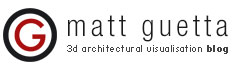
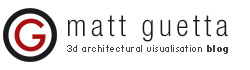

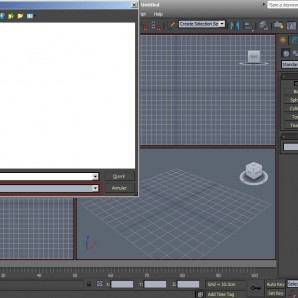

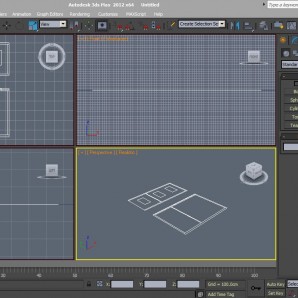


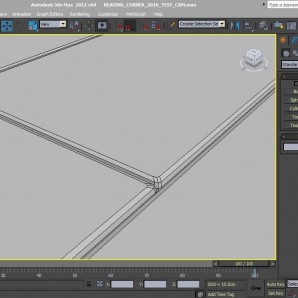
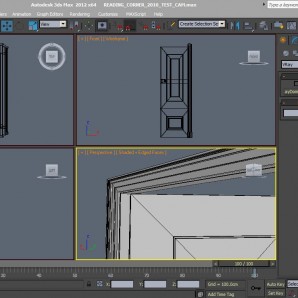
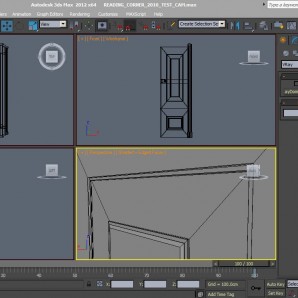

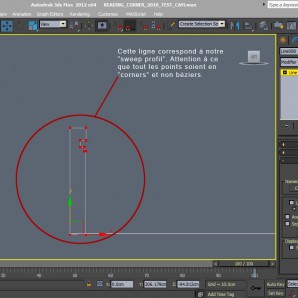
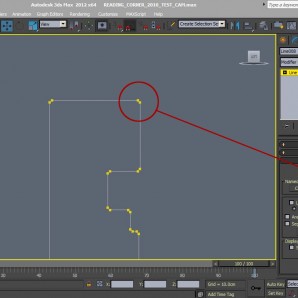
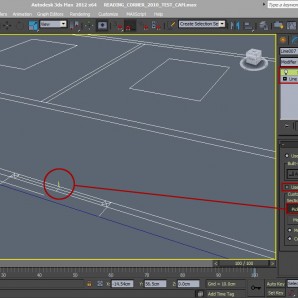
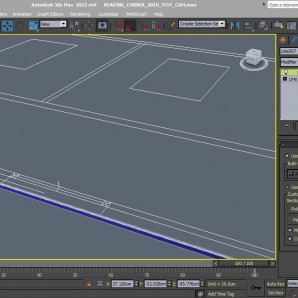





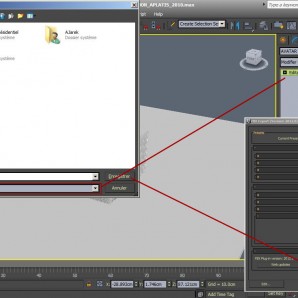
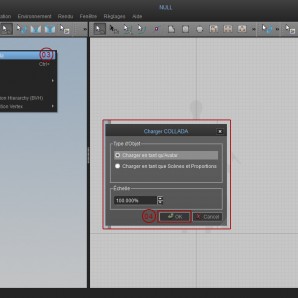
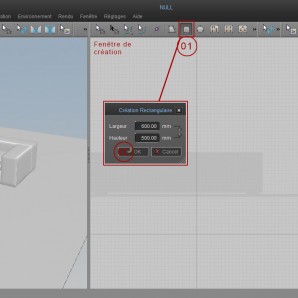
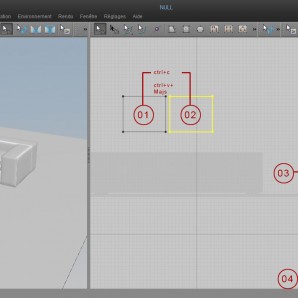
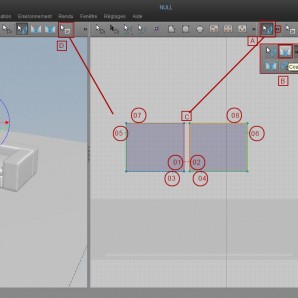
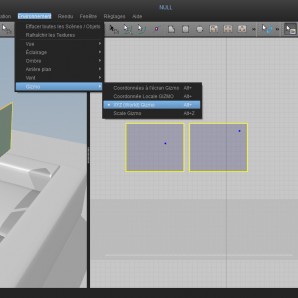
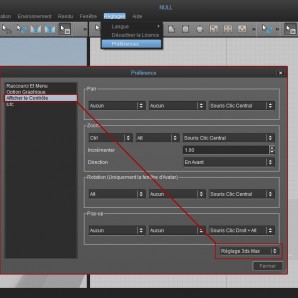
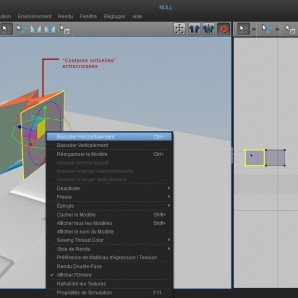
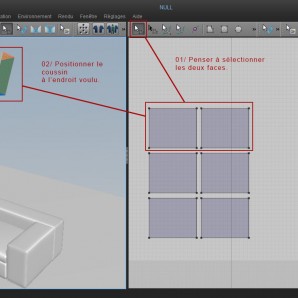
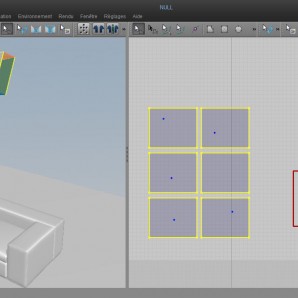
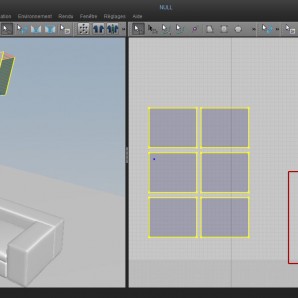
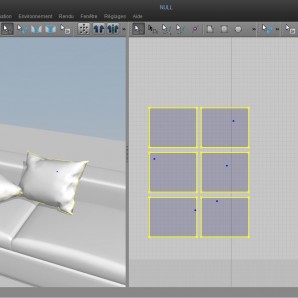
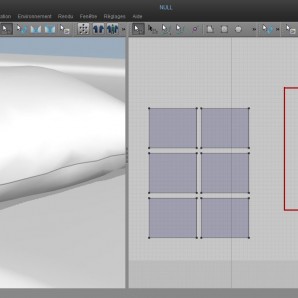
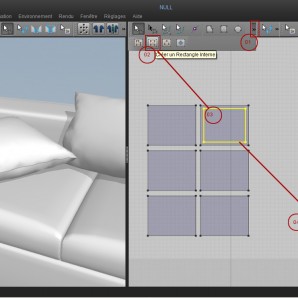
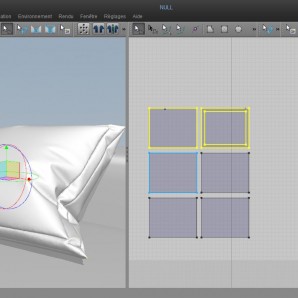
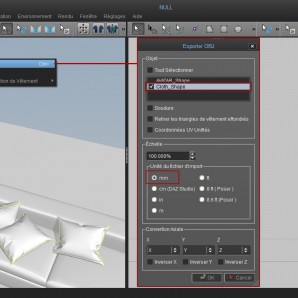
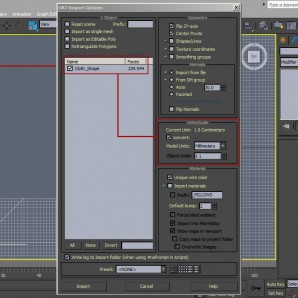




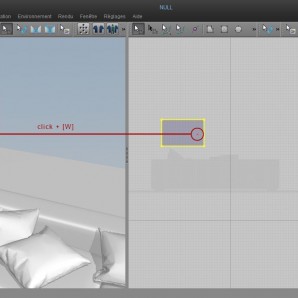
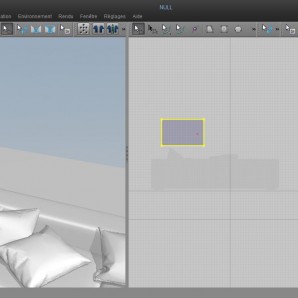
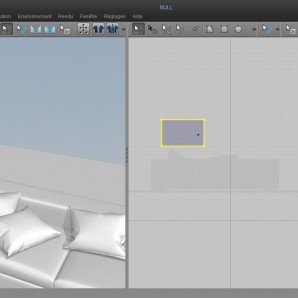
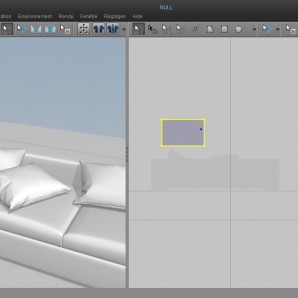
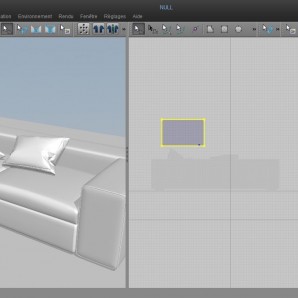
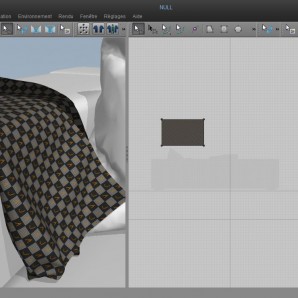
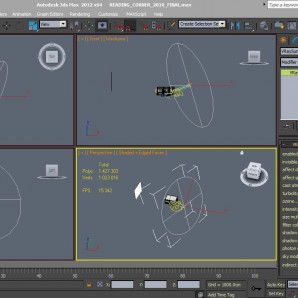



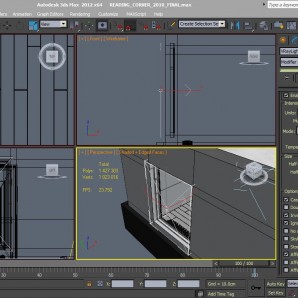
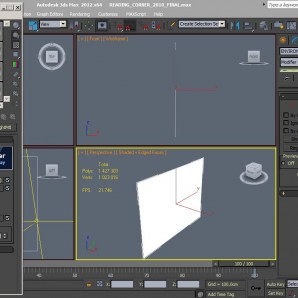
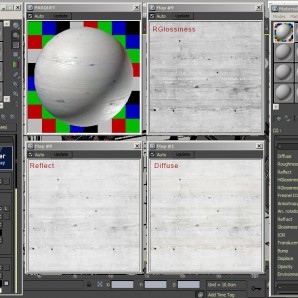
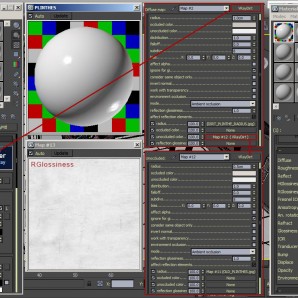
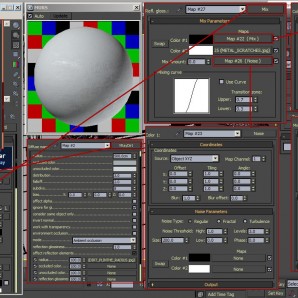


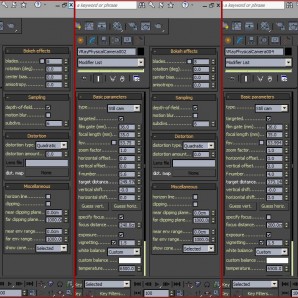
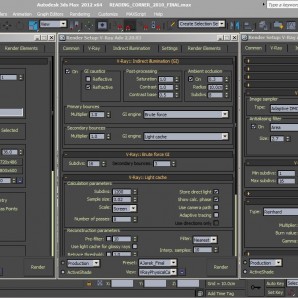
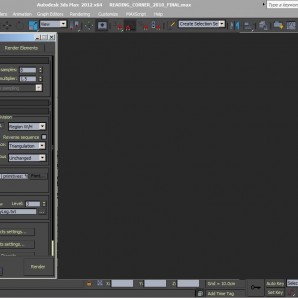



C’est intéressant comme Making Of, centré sur Marvelous Designer 2, ça nous donne une bonne idée du soft !